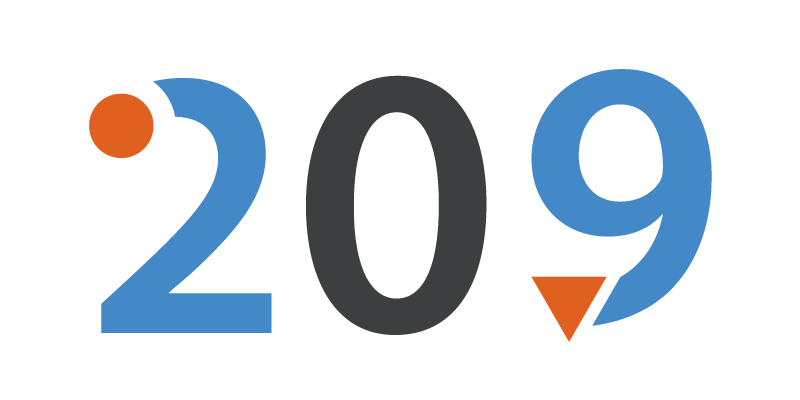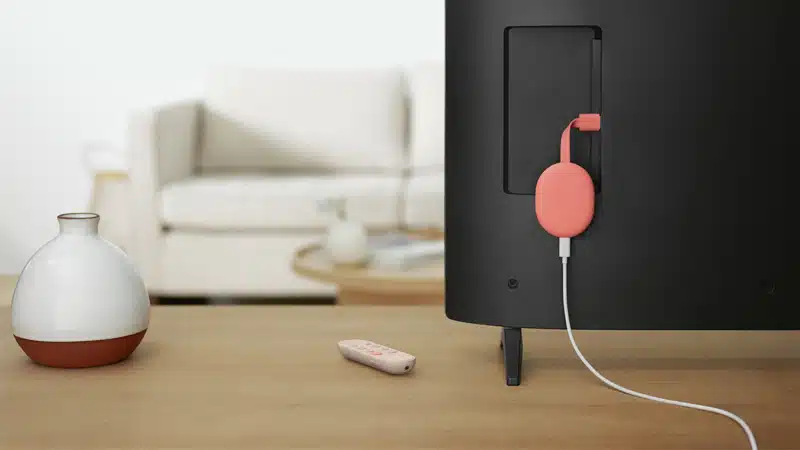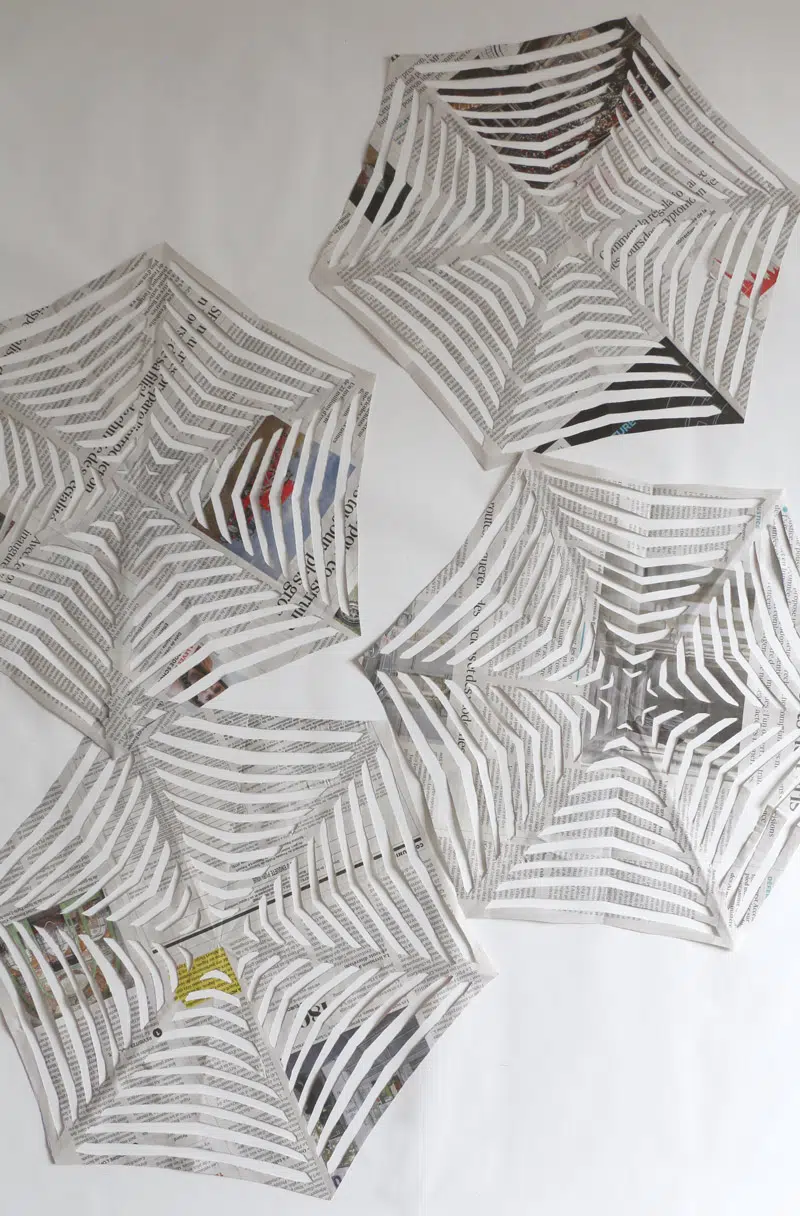Réputé pour son efficacité, Chromecast de Google connaît un véritable succès. Son utilisation s’est démocratisée au fil du temps grâce au succès d’Amazon Prime Vidéo, de Netflix et bien d’autres services de streaming. Ce dispositif facilite la diffusion du streaming audio et vidéo sur des appareils non connectés. Cependant, pour profiter de Chromecast, il faudra d’abord savoir comment bien l’utiliser. Découvrez dans cet article des conseils pratiques relatifs à l’utilisation de Chromecast sur un ordinateur.
Plan de l'article
Configurer Chromecast sur votre ordinateur
L’option la plus facile pour utiliser Chromecast sur votre ordinateur consiste à configurer Chromecast sur votre ordinateur. Pour y arriver, vous aurez besoin de Google Chrome. Il faudra donc installer et exécuter ce navigateur pour configurer votre Chromecast sur votre ordinateur afin d’assurer la diffusion de contenus.
A lire aussi : Est-ce que la puff est légale en France ?
- Allumez votre Google Chromecast.
- Connectez votre Chromecast et votre ordinateur au même réseau sans fil (Wi-Fi).
- Téléchargez le navigateur Google Chrome ou mettez votre navigateur à jour.
- Exécutez Google Chrome sur votre ordinateur.
- Accédez au menu Google Chrome en cliquant sur les trois points de suspension verticaux dans le coin supérieur droit de votre écran.
- Cliquez Caster pour rechercher et sélectionner votre appareil. Il faut préciser que vous n’avez nécessairement pas besoin d’entrer dans le menu Google Chrome. Avec un clic droit sur votre écran, vous pouvez déjà rechercher votre appareil.
Une fois sélectionné, vous pouvez diffuser des contenus de votre ordinateur vers votre Google Chromecast. Vous pouvez choisir le contenu que vous souhaitez diffuser depuis votre ordinateur dans le menu des sources. Il existe trois options :
- Onglet Diffuser (Cast Tab) : c’est une option qui vous permet de refléter l’onglet actif de votre navigateur ;
- Diffuser bureau (Desktop) : cette option permet la diffusion de l’écran de bureau par défaut sur le Google Chromecast ;
- Fichier Cast (Cast File) : en choisissant cette option, vous pourrez diffuser un fichier multimédia en particulier.
Si vous ne retrouvez pas votre Chromecast dans le menu Diffuser, assurez-vous qu’il soit connecté au même réseau Wi-Fi que l’ordinateur. En cas de problème de connectivité, n’hésitez pas à réinitialiser votre Chromecast. Si vous souhaitez arrêter la diffusion, cliquez juste sur le bouton d’arrêt ou sur Arrêter la diffusion.
A lire également : Ecandidat Université de Paris : déposer les dossiers de candidature
Si vous souhaitez Caster régulièrement, il serait intéressant d’ajouter le bouton Diffuser à la barre d’outils de votre navigateur Chrome. Ainsi, vous pouvez lancer plus rapidement et plus facilement votre dispositif. Vous n’aurez plus besoin de suivre toutes les étapes décrites ci-dessus. Voici les étapes à suivre pour épingler le bouton Diffuser dans la barre d’outils du navigateur.
- Lancez la diffusion de votre ordinateur ou de votre onglet chrome sur votre appareil Chromecast. Un bouton bleu va apparaitre dans votre barre d’adresse. Celui-ci indique une session de casting.
- Faites un clic droit sur le bouton bleu qui apparait, puis sélectionnez « Toujours afficher l’icône » dans le menu contextuel.
Vous pouvez travailler ou visualiser une série ou un film sur grand-écran avec Chromecast grâce à l’option Cast Desktops. Pour y parvenir, accédez à la fonctionnalité Caster de Google Chrome, puis appuyez sur Sources (en bas de la liste). Sélectionnez Cast Desktop afin de dupliquer l’écran de votre ordinateur sur votre TV.

Utiliser des sites web compatibles Chromecast
Même si vous pouvez caster n’importe quel site internet avec l’option Cast Tab dans le menu de diffusion de Google Chrome, il serait plus avantageux d’utiliser les sites web compatibles Chromecast. En effet, votre ordinateur doit rester allumé lorsque vous diffusez votre onglet. Mais lorsque vous diffusez un fichier audio ou vidéo depuis un appareil compatible Chromecast, vous êtes libre de laisser votre écran allumé ou éteint. Cela ne va pas entraver le visionnage. Les sites web compatibles Chromecast lisent directement les contenus sur votre appareil Chromecast. La participation de votre ordinateur n’est donc pas nécessaire. Cela est très important lorsque votre Chromecast est connecté à votre ordinateur.
L’utilisation d’un site internet compatible Chromecast consommera moins d’énergie. Par ailleurs, la résolution maximale pour la diffusion d’un onglet est de 720 p. Mais en utilisant un site internet compatible Chromecast, vous pouvez diffuser des contenus visuels avec une haute définition et un son surround.
Quelques sites web et applications compatibles Chromecast
De nombreux sites web possèdent Chromecast en natif. Ceux-ci sont connus sous le vocable de site web compatible Chromecast. Voici quelques-uns des sites web et applications compatibles Chromecast.
- Les services de streaming vidéo : Google Play Film & Série, YouTube, Twitch, Netflix, OCS et bien d’autres.
- Les services de streaming audio : France culture, Spotify, Google Play Musique, FIP, Deezer et bien d’autres.
- Les applications télévisées : SFR TV, Molotov, beIN Connect, France.TV, Eurosport Player, B.TV ou autres.
- Les jeux : Angry Birds Go !, TV Pokemon, Alien Invaders, Deer Hunter 2016.
Ce sont là les sites web et applications compatibles Chromecast les plus populaires. Selon Google, le nombre de sites web et applications compatibles Chromecast est supérieur à 1000.